이번 글에서는 윈도우7 운영체제를 사용을 하는 노트북 듀얼모니터 설정방법에 대해서 알아보도록 하겠습니다.
요즘에는 노트북의 성능이 향상이 되다 보니 멀티 작업을 하는 경우가 많습니다. 그러다 보니 모니터 하나만 사용을 하다 보면 모니터의 작업 공간이 좁은 경우가 많습니다.
이런 경우에 일반 모니터와 연결을 하여 듀얼모니터 형태로 사용을 하면 아주 편합니다.
일반적으로 노트북에는 D-SUB 케이블 단자와 HMD I케이블 단자가 대부분 있습니다.


옆의 사진이 D-SUB 케이블입니다. 해당 케이블을 노트북에 있는 D-SUB 단자와 모니터의 D-SUB 케이블 단자와 연결을 하여 주세요!

사용자의 노트북에 HMDI 케이블 단자가 있고 모니터에도 HMDI 단자 있다면
D-SUB 케이블로 연결을 하기보다는 HMDI 케이블로 연결을 하는 것이 좋습니다.
그리고 나서 노트북을 재부팅을 하여주세요! 그러면 보통 듀얼 모니터로 변경이 됩니다.
자동으로 듀얼 모니터로 변경이 되지를 않는 경우도 있습니다. 이런 경우는 사용자가 설정을 하여 주어야 합니다.
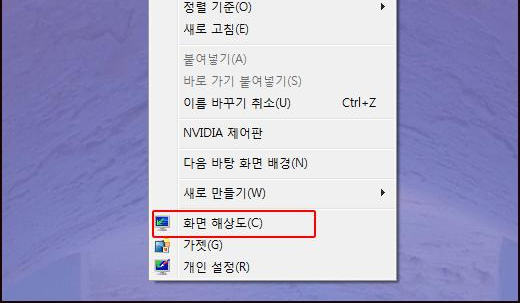
바탕화면을 오른쪽 클릭을 해서 화면 해상도 항목을 클릭을 하여주세요!
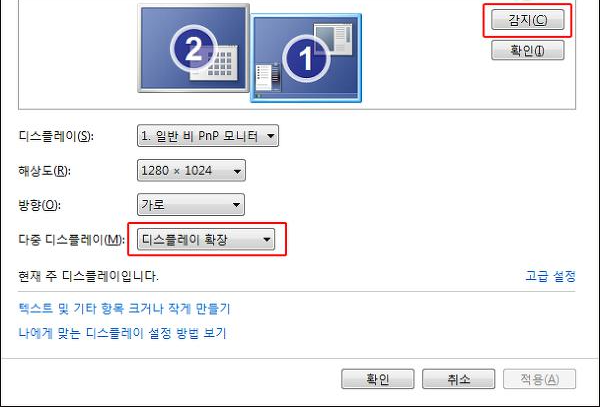
디스플레이 설정 화면이 나오면 우선 감지 버튼을 클릭을 하여주세요! 그러면 새롭게 연결된 모니터가 감지가 됩니다. 그러면 듀얼 모니터로 설정이 됩니다. 그리고 나서 다중 디스플레이 항목을 디스플레이 확장으로 설정을 하시고 알맞은 해상도로 변경을 하시고 적용 버튼을 클릭을 하여주시면 됩니다.
만약 감지가 되지를 않거나 듀얼 모니터가 설정이 되지를 않는다면 그래픽 카드 드라이버가 정상적으로 설치가 되어 있는지 확인을 하여 보세요!
만약 그래픽 드라이버가 설치가 되어 있지를 않을 경우에는 해당 제조사의 드라이버를 설치를 하여 주시면 됩니다.
TV와 연결을 할 때는 가급적 HMDI케이블 연결을 하여 주는 것이 좋습니다. 화질이나 음향 케이블을 따로 연결을 하지 않아도 영상과 음성이 동시에 전송이 되기 때문에 아주 좋습니다.
윈도우를 새롭게 설치를 하고 그래픽제조사를 모르는 경우는 3dp chip 프로그램을 이용을 해서 그래픽 카드 드라이버를 설치를 해서 사용을 하시면 됩니다.
노트북 듀얼모니터 설정방법에 대해서 알아보았습니다.
'컴퓨터' 카테고리의 다른 글
| 윈도우7 32비트 64비트 차이 와 확인 방법 (0) | 2022.01.24 |
|---|---|
| 윈도우 8 관리자 권한으로 실행 방법 알아보기 (0) | 2022.01.24 |
| 노트북 유선인터넷 연결이 안될때 해결 방법 (0) | 2022.01.23 |
| searchlike 삭제 방법 알아보기 (0) | 2022.01.23 |
| sbtool 삭제 방법 알아보기 (0) | 2022.01.23 |



